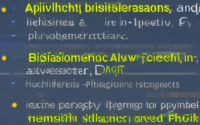How to Upgrade Your Computer’s RAM
How to Upgrade Your Computer’s RAM
Introduction
Upgrading your computer’s RAM (Random Access Memory) is a great way to boost its performance and improve multitasking capabilities. In this guide, we will walk you through the steps of upgrading your computer’s RAM.
Step 1: Determine Compatible RAM
Before upgrading your computer’s RAM, it is important to determine the type and capacity of RAM that is compatible with your system. To do this, you can check your computer’s specifications or use online tools like Crucial’s System Scanner or Kingston’s Memory Search.
Step 2: Purchase the New RAM
Once you have identified the compatible RAM for your computer, you can proceed to purchase it. Make sure to buy the correct type, capacity, and speed of RAM to ensure compatibility and optimal performance.
Step 3: Prepare Your System
Before installing the new RAM, it is recommended to shut down your computer and disconnect it from the power source. Additionally, make sure to ground yourself by touching a grounded object to prevent static electricity from damaging the components.
Step 4: Locate RAM Slots
Open your computer case and locate the RAM slots on the motherboard. Depending on your system, there may be two or more slots available. Refer to your computer’s manual or manufacturer’s website for specific instructions on finding the RAM slots.
Step 5: Install the New RAM
Carefully insert the new RAM module into an empty RAM slot, aligning the notch on the module with the notch in the slot. Apply gentle and even pressure until the module is fully seated. Repeat this process for additional RAM modules, if applicable.
Step 6: Secure the RAM
Once the RAM module(s) is installed, push down the retaining clips on each side of the slot until they snap into place. This ensures that the RAM is securely connected to the motherboard.
Step 7: Reassemble Your System
After installing the new RAM, reattach any removed components, close the computer case, and reconnect all the cables. Double-check that everything is properly secured before powering on your computer.
Step 8: Verify the Upgrade
Once your computer is booted up, you can verify the successful RAM upgrade. Open the Task Manager (Ctrl+Shift+Esc on Windows or Command+Space and search for ‘Activity Monitor’ on macOS) and go to the ‘Performance’ tab. Here, you should see the new amount of RAM displayed.
Conclusion
By following these simple steps, you can easily upgrade your computer’s RAM and enjoy improved performance. Remember to always check compatibility and handle the components with care during the installation process.